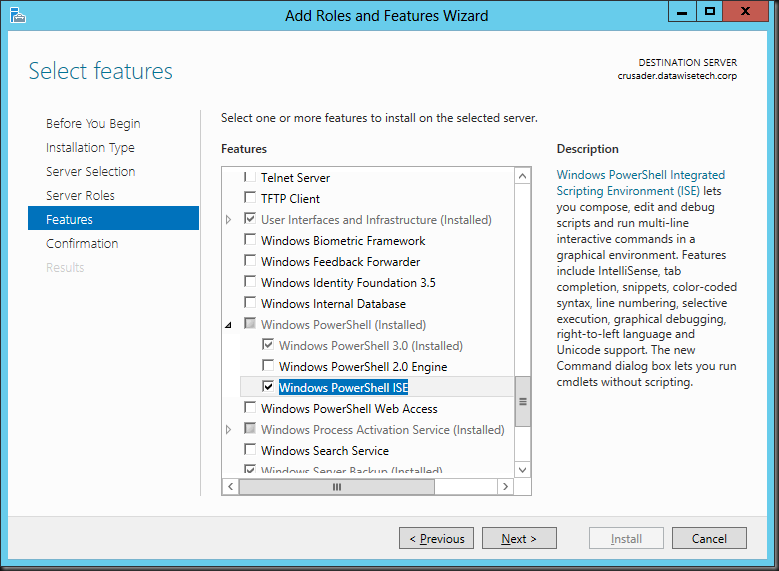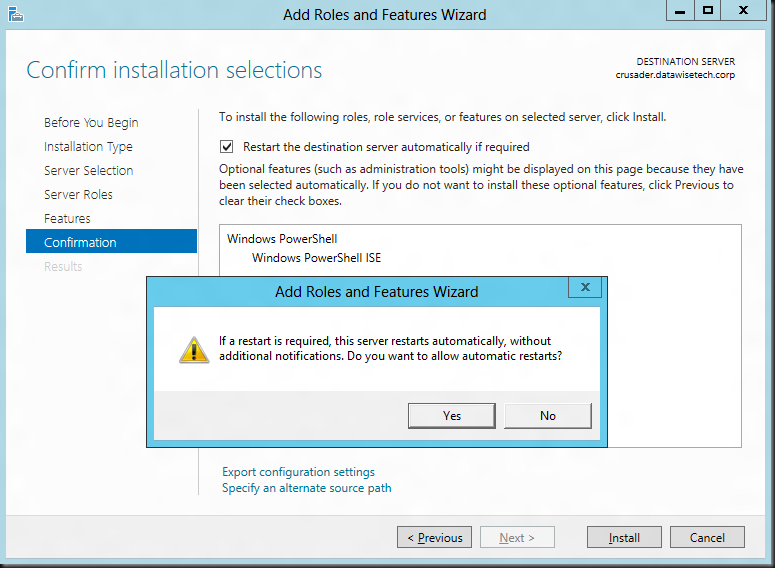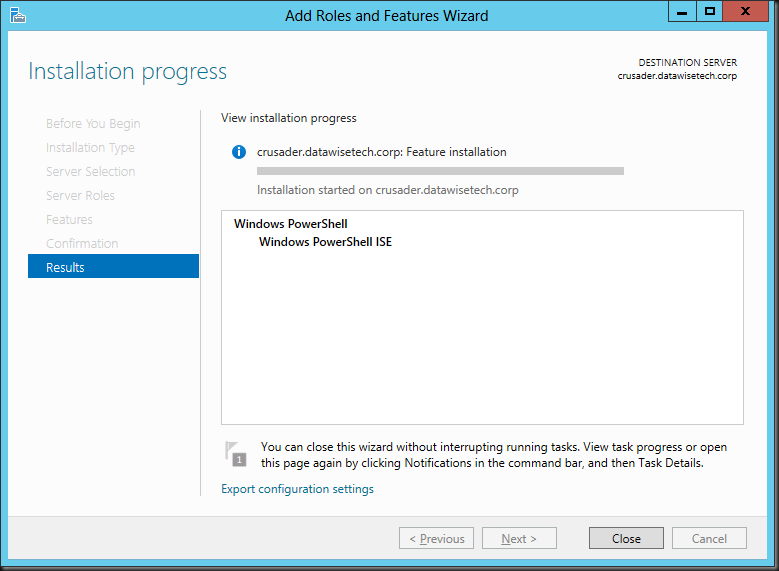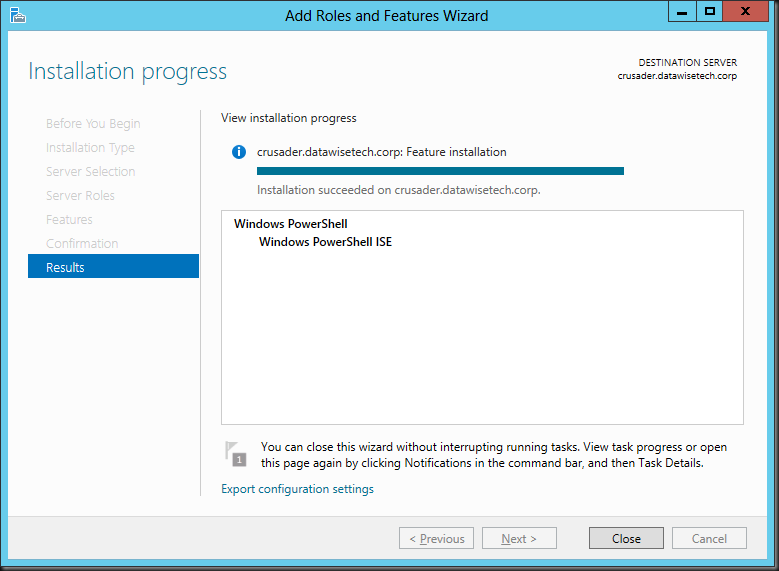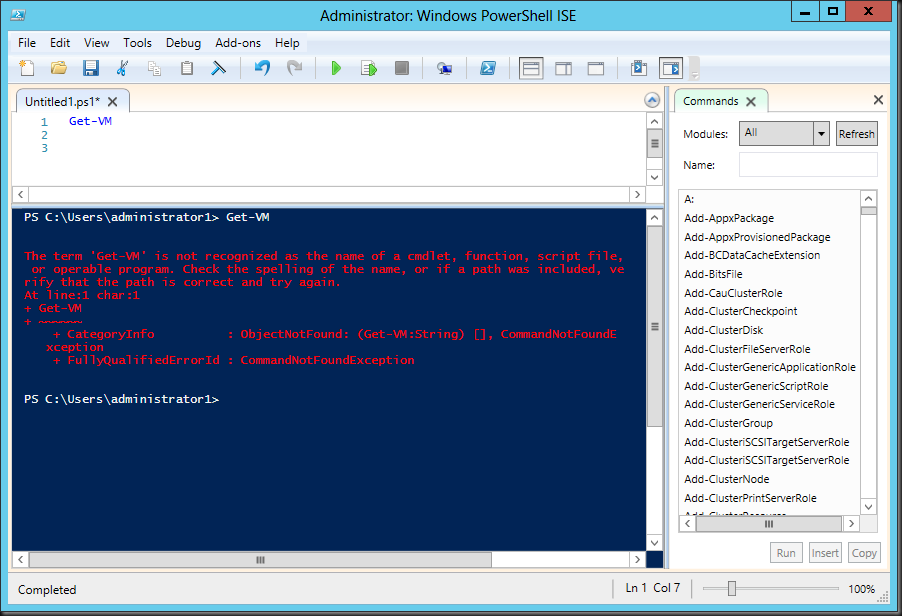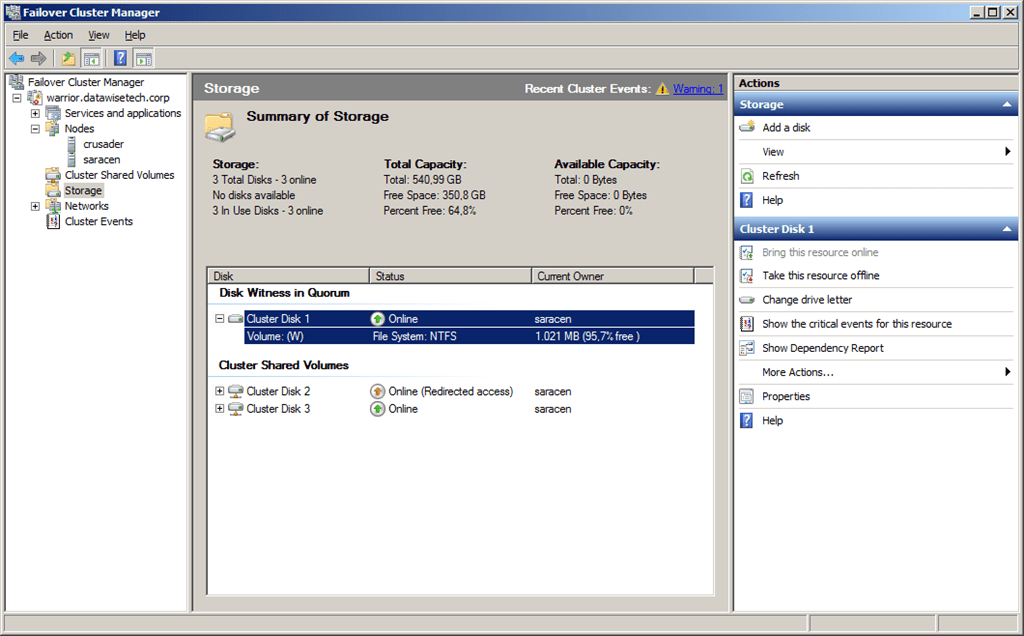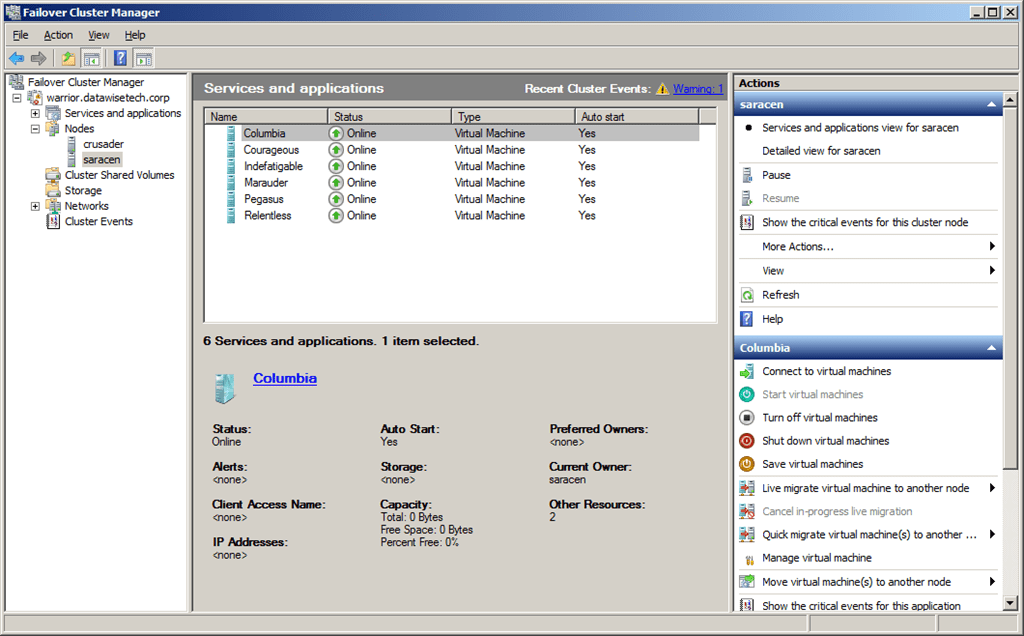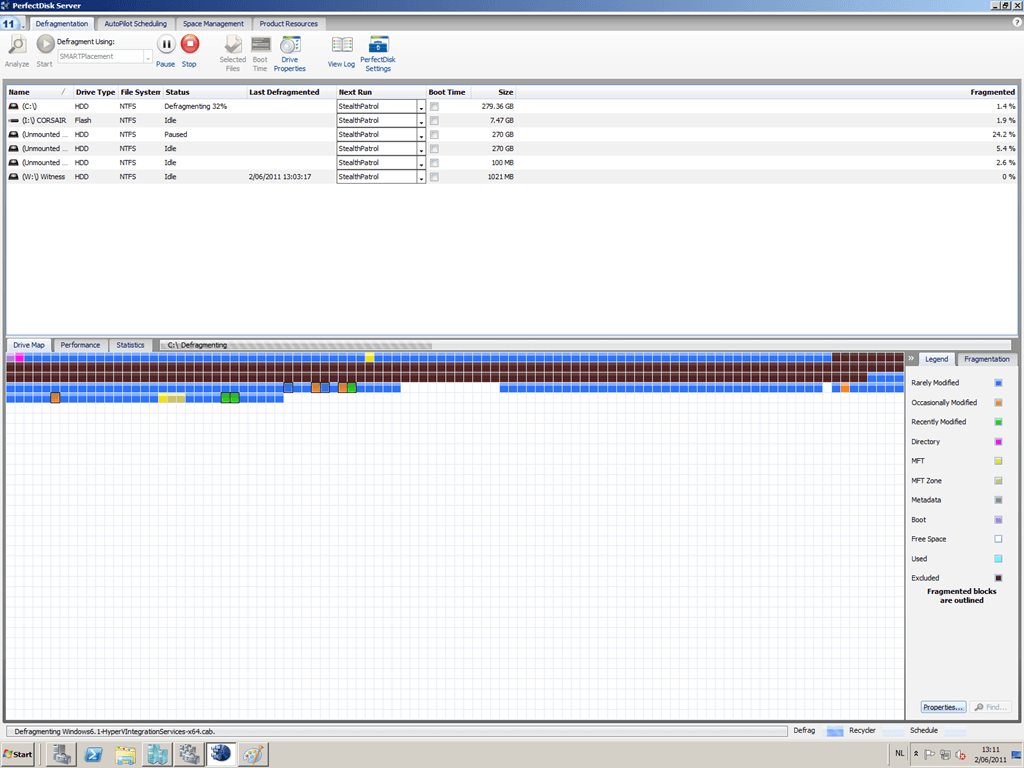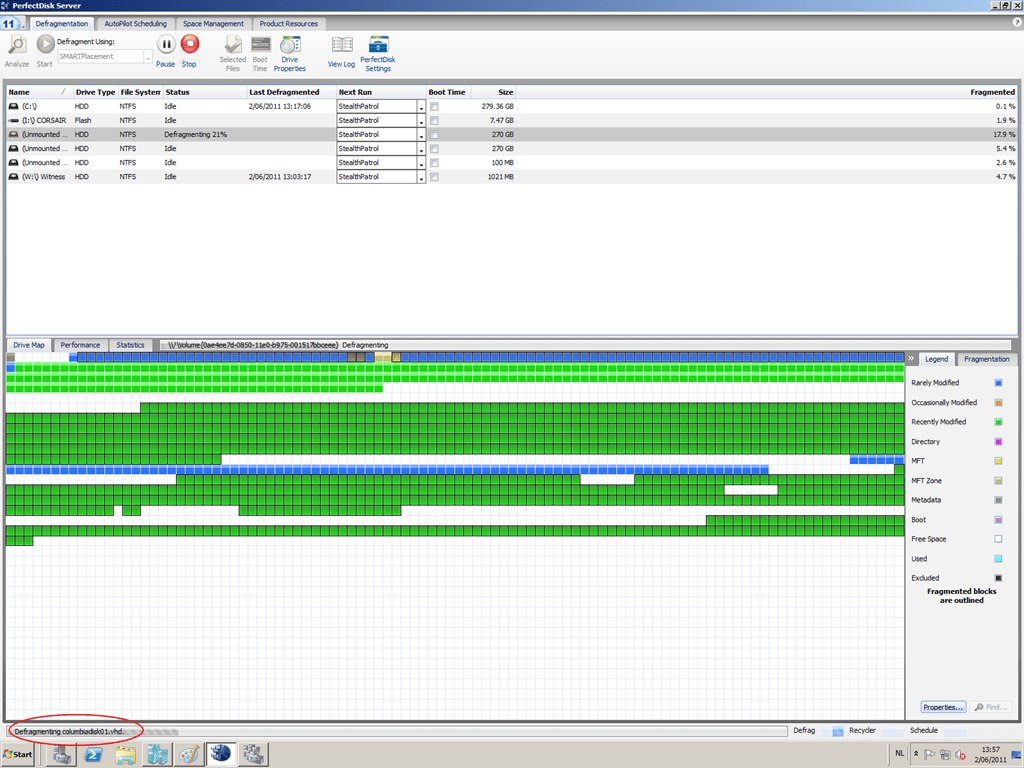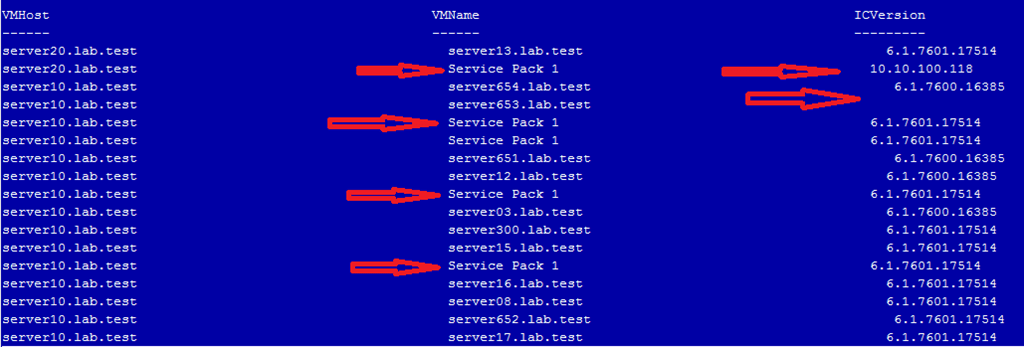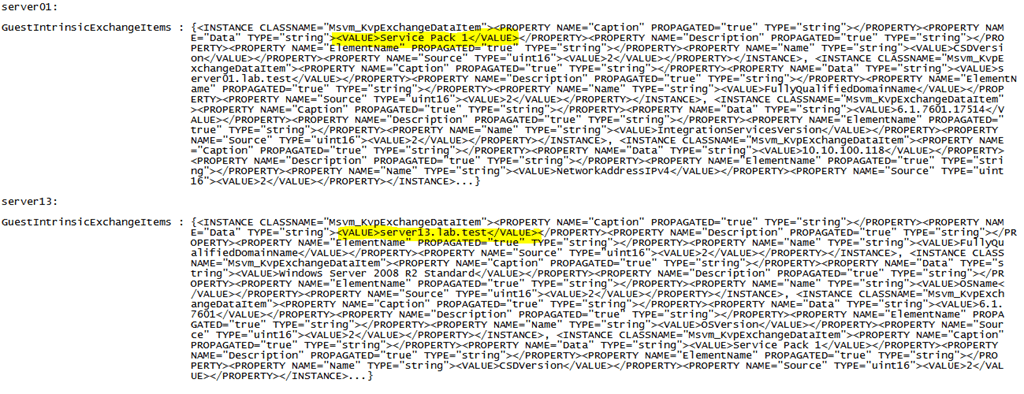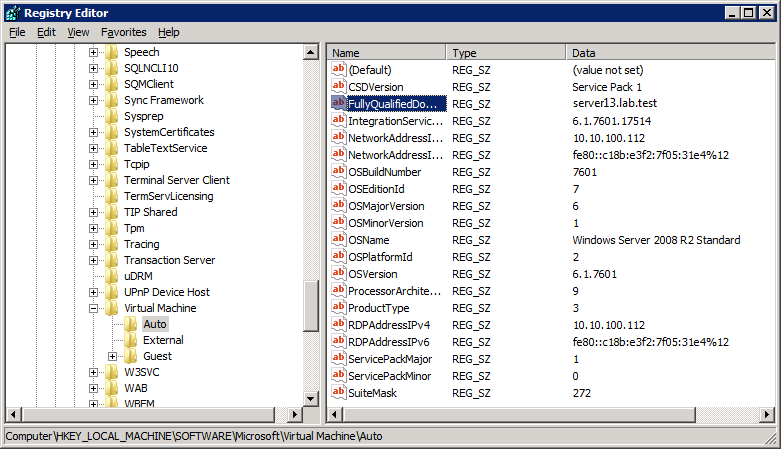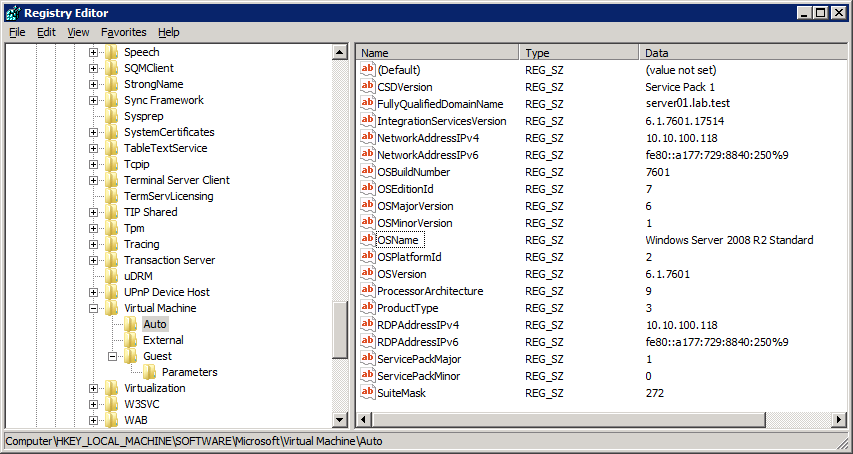As I started my career in IT doing data crunching, OLAP & development in VBA & VB5.00/6.0 it isn’t that surprising I’ve done most of my automation in VBScript. I’m very familiar with it and even in the Windows 2008 Core era it was very useful as we didn’t have .NET in it at that time, meaning no PowerShell (no, the unsupported hack to get it on there does not count).
The first real PowerShell use for me came with Exchange 2007. That worked out pretty well, but at the time we didn’t use it for much more than Exchange. Today, more and more I’m starting to use PowerShell versus VBScript. For one sometimes VBScript can’t get it done, it’s not being developed any more in its capabilities and two, PowerShell commandlets do pack a serious punch!
Since Windows Server 2008 R2 PowerShell has gotten better overall support and with Windows 8 it is everywhere, natively. That’s very good and it means we can do all we need to do now (well a whole lot of it) in PowerShell. And then I haven’t even mentioned the entire workflow support in Windows 8 PowerShell! As an old VB guy I had to get over my dislike for curly braces. I also need to earn the different syntax and especially the way in which to use the programming constructs (control flow, sub routines, operators, data types).
A lot of people tend to focus on the one liners. These are great and powerful, but they often reminded me of the old discussion with C/C++ developers about code readability & maintainability. For that purpose we don’t mind that the code is more verbose. One liners are not the goal but they are fun. Just remember that all code, how small it may be, one day will have to be maintained. The more readable, logical and easy to understand it is, the better. The whole “self documenting” thingy ![]() . One liners do not always fit in here. But to demonstrate I have nothing against them I’ll show you a real easy example for all you out there dealing with the jump to PowerShell. If you get hooked on one liners just be sure to use them with reason and go visit the blog of Jeff Wouters , you’ll become good scripting buddies.
. One liners do not always fit in here. But to demonstrate I have nothing against them I’ll show you a real easy example for all you out there dealing with the jump to PowerShell. If you get hooked on one liners just be sure to use them with reason and go visit the blog of Jeff Wouters , you’ll become good scripting buddies.
Let’s say in VBScript you needed to format a date in a specific way. In VBScript you have a very limited number of format option to use. So when you want something funky like “20120414” (YearMonthDay) as a date format you’d use a function that builds that string and pads the numbers with zero if needed. You can either write a generic function to handle all possible date needs or a custom/purpose built one for just the needs at hand.
Just to get the gist of this, it could look a bit like this:
WScript.echo FormatDateForMyNeed() PrivateFunction FormatDateForMyNeed () Dim sDate, sYear, sMonth, sDay sDate =Now() sYear =Year(sDate) sMonth =Month(sDate) IfLen(sMonth) =1Then sMonth ="0"& sMonth sDay =Day(sDate) IfLen (sDay) =1Then sDay ="0"& sDay FormatDateForMyNeed = sYear & sMonth & sDay End Function
Driven by “routine” & a VBScript background you could mash up some functions in PowerShell and make it a convoluted scripting exercise:
function BuildDate { $date=Get-Date $String= [string]$date.year $MONTH= [String]$date.month $String+= PadString "0"2$Month$DAY= [String]$date.day $String+= PadString "0"2$DAYReturn$String } function PadString ($PadChar, $PaddedLength, [String]$StringToPad) { $StringToPad= ($padChar* ($PaddedLength-$stringToPad.length)) +$stringToPadReturn$StringToPad } BuildDate
But PowerShell has way better date format support than VBScript and you can just write this:
Get-Date -format "yyyyMMdd"
Now that’s a one liner I have nothing against and yes, it saves a whole lot of effort. Sure this is a real simple example but it proves a point. Do your self a favor, take out a couple of hours a week and dabble around in PowerShell. You’ll add a valuable time saving tool to your inventory and gain a precious skillset ![]() for a bright future! Need a good example? See this blog post by Janssen Jones to see some workflow goodness and what it can do.
for a bright future! Need a good example? See this blog post by Janssen Jones to see some workflow goodness and what it can do.